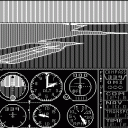Frequently asked questions
1. How do I install missions, addons or MODs that I have downloaded?
Double-click on the downloaded ZIP file, which is also known as an archive. Sometimes there are several files or folders in the "package". Now you need to find the right folder(s) to avoid unpacking files that are unnecessary. To do this, look in the individual folders. Each folder that contains the files
layout.json and manifest.json
must be unpacked into the community folder of the flight simulator. The archive may also contain TXT, PDF or readme files. These should also be unpacked as they often contain important information. Sometimes a folder with images is also included, but these elements do not belong in the file system of the flight simulator, but in a folder of your choice.
2. Community-Ordner
Before unpacking, you must find the community folder in the file system of the flight simulator. The simulator must not be running. Now it depends on which sales version you own.
Copy the corresponding line of your purchased version, open Windows Explorer and copy the line into the address bar of Windows Explorer, press the Enter key and you will find yourself in the Community folder. Alternatively, you can also paste the line into the Windows search bar next to the Windows start icon and press Enter.
Microsoft Store/Xbox App:
%LOCALAPPDATA%\Packages\Microsoft.FlightSimulator_8wekyb3d8bbwe\LocalCache\Packages\Community
Steam:
%APPDATA%\Microsoft Flight Simulator\Packages\Community
DVDs:
%LOCALAPPDATA%\MSFSPackages\Community
As you will certainly need the folder more often, it is best to create a shortcut on the desktop so that you can call it up again quickly. Now unzip the folder(s) from the package into the community folder and start the simulator.
Another option is if you have installed the MSFS data on another drive, e.g. drive D:\MSFS. It is even highly recommended to install the MSFS app on the system drive and the other data on another drive. In this case, the community folder is located directly in the root folder of the installation, next to the "Official" folder. If not, create the "Community" folder there.
3. Where can I find the installed mission in the simulator?
Once the simulator has started, click on the bottom center tile "Activities". Scroll all the way to the right and click on the "Custom content" tile. There you will find all mission types from third-party providers.
4. The installed mission is not displayed.
If the mission is not displayed in Custom content, this can usually have 3 different causes that need to be checked. Usually at least one of them applies. Read the provider's description again and check
-
- whether the aircraft intended for the mission is installed
- whether the correct livery is installed
- whether additional add-ons or MODs are required and installed for the mission, e.g. an add-on aircraft or livery
If you can't find anything in the description for points 1 and 2, click through to the penultimate folder of the mission. There you will find an [xyz].flt file. Open it with the text editor and scroll down to the [Sim.0] block. Behind the entry "Sim=" you will find the intended aircraft and, if applicable, the livery.
There is also a fourth cause, which is difficult to check, namely if MS/ASOBO has released an update for the simulator and the mission has not yet been adapted to it. However, this is extremely rare. In this case, you should inform the creator as soon as possible, who is sometimes surprised by this himself and will certainly create an update soon.
5. Help! I've crashed and can't get any further.
For some reason, you have got yourself into a precarious situation, crashed and the plane appears shortly before the crash site after the start of the mission without you being able to intercept it and inevitably crashes again.
In this case, you can quickly press the Esc key before the crash. At the bottom left of the window you will see a button "POS1 - Restart". Then press the POS1 key or click on the button and you can start the stage from the beginning.
If this does not help, exit the simulator and navigate in the community folder to the folder containing the mission and append the character string [-000001] to the folder - without brackets, of course. Then you can start the entire mission from the beginning.
6. The GPS course is not displayed or is displayed incorrectly.
After you have completed the second or third stage, the GPS shows an incorrect course and wants to take you back to one of the previous waypoints.
This is a bug that has existed in the simulator since SU5 and has still not been fixed. However, there is a way to work around the error. First of all, however, it is important that you do not use the Working Title instruments for bush trips. These often do not show a GPS course from the start. Check this beforehand in the profile / content manager and enter "Working Title" in the search mask. Then uninstall the Garmin devices from "Working Title" and return to your bush trip.
In the following, I will explain how to restore the correct course using the G 1000 as an example. The other Garmins work adequately.
-
- Click on the FPL button and the flight plan will open.
- Determine which airport you are at and find out its ICAO. Then turn the thick FMS knob until the ICAO of the airport you are at appears and then move on to the next waypoint (USR) that is displayed after the airport.
- Click on the MENU button. A new window opens in which the words "Activate Leg" flash.
- Click on the ENT button and a new window will appear with the word "Activate" flashing. Click on the ENT button again and the correct course is set.
 Garmin 1000
Garmin 1000
7. I have landed but the leg does not end.
This can also have various causes:
-
- Pay attention to where you are. Have you landed at the correct destination airfield? The best way to check this is in the VFR map (top menu in the simulator) by taking a look at the Navlog beforehand. The destination airport is indicated in the Navlog; in the VFR map you can see where you are currently located.
- Pay attention to where you are standing. At small airfields (e.g. sand and grass runways) the stage usually only ends on the runway. If you are standing outside the runway, taxi back onto the runway.
- Pay attention to landing conditions. Some developers require the engine to be turned off or other conditions to be met in order to complete a stage (I like to do this too, it adds a little realism). (I like to do this too. It increases the realism a little.) You can find these conditions either in the description of the mission, on the download site, or in the intro (start page of the mission, left field) or in the navlog.
- After an update of the MSFS, it may happen that the ICAO or the airport name of one of the destination airports has changed. In this case, you can only inform the creator of the bush trip and ask him to create an update for the relevant bush trip, which he will certainly do soon so that his product works as intended again.
One more NOTE: As a rule, it does not matter whether you have flown over all the waypoints of the leg or not. Once you have reached your destination airport, the leg should end, unless the Navlog explicitly requires you to reach this or that waypoint.
8. Can you exchange the airplane in the missions?
Basically yes. However, problems can occur if the aircraft is automatically loaded or unloaded during the mission. If you take a smaller aircraft, it may not take off from the ground or may be very difficult to maneuver. In addition, the loading points of other aircraft may shift, which can have a negative impact on flight behavior.
There are 2 ways to change the airplane. The easiest way is to use the MissionChanger from BuffyGC. You can find it here: https://www.bushtripinjector.de/mission-changer/.
The second option is to edit the FLT file of the mission. To do this, proceed as follows:
-
- Set your desired aircraft to any airport and save the flight as an FLT file on your hard disk - not in the cloud. Open the file path: [FS installation folder]\LocalState\
Locate the file you just saved and open it with a text editor. You can read and copy the correct name in this block of lines.
[Sim.0]
Sim=[your airplane] - Now go to the folder containing the mission in the community folder. Click through to the penultimate folder and open the FLT file contained there. Add your aircraft after "Sim=" and restart the simulator.
- Set your desired aircraft to any airport and save the flight as an FLT file on your hard disk - not in the cloud. Open the file path: [FS installation folder]\LocalState\
9. When I load a bush trip, the loading screen freezes.
When this happens, the rolling cache is usually the problem if it contains outdated data. In MSFS, go to Options / General options / Data. Click on "Delete rolling cache file" or switch off the rolling cache completely if you have a stable internet connection. Restart the simulator.
10. Do you have a problem that is not listed here?
There are several ways to help you with this:
-
- Write an e-mail to
This email address is being protected from spambots. You need JavaScript enabled to view it. . If this error occurs with several users, I can add it to this page. - Register with our developer forum at Discord. If you're not a developer yourself, you're sure to get help there very quickly if I'm not available for a while due to work or vacation. (It has to be sometimes.)
- If you have an account on Discord, you can send me a friend request and get in touch with me live by searching for "Koschi61". I am usually available in the evening.
- Write an e-mail to